把鎖頭變貓貓!iPhone「鎖定圖示」也能自訂 5步驟輕鬆完成
2022年05月09日Android系統一直都能自訂桌面顯示風格,iPhone用戶卻只能忍受一模一樣的介面。現在這一局面終於改變啦~最近有人找到一種巧妙的方法,讓iPhone用戶能夠改變自己鎖定介面上的鎖頭圖示。先下載好自己喜歡的桌布,然後輕鬆設定5步驟,鎖定桌布的「鎖頭LOGO」就能變成不同的圖案!
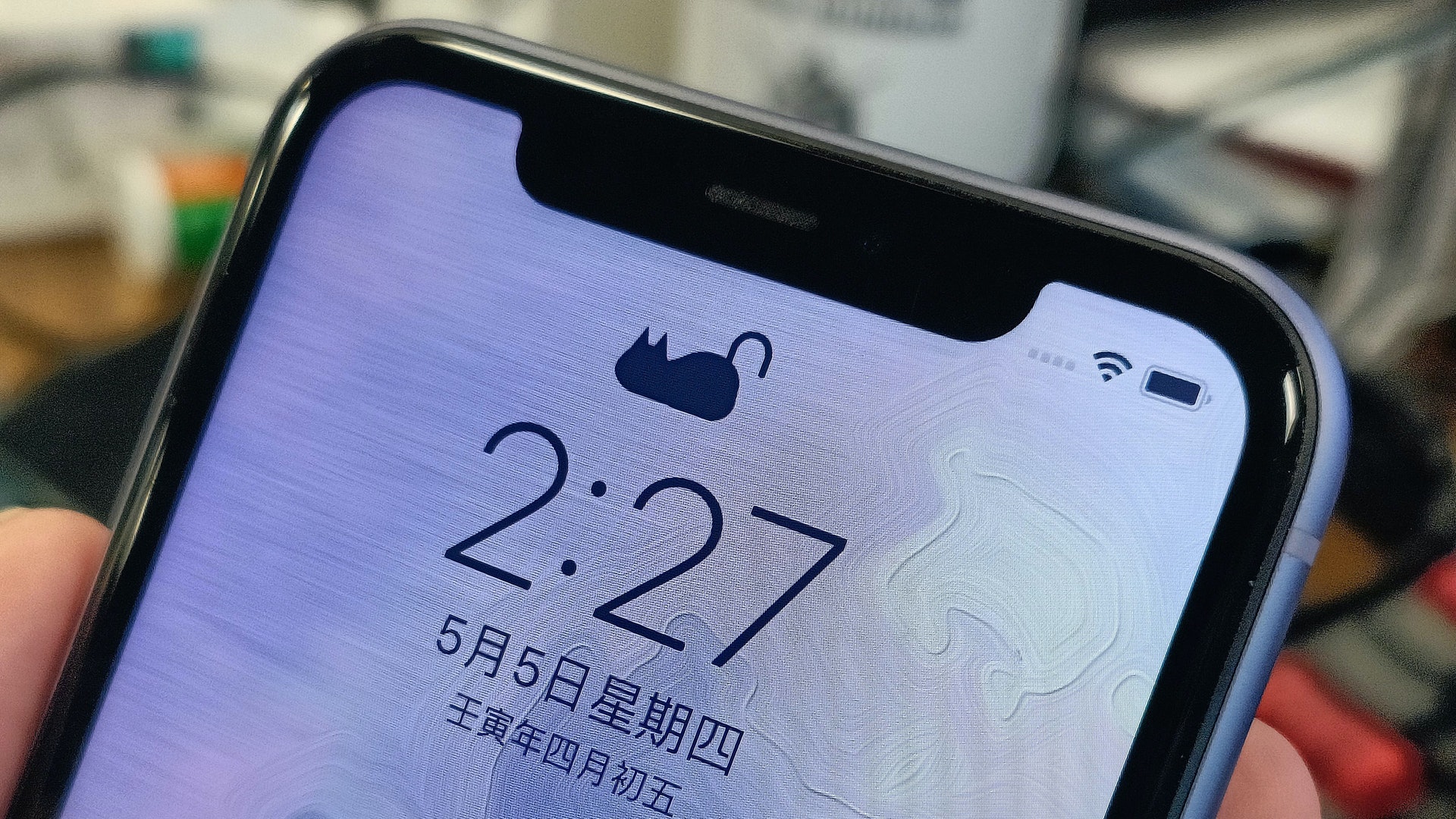
▼原本iOS系統內的所有圖示/介面設計都是不能自行改動的,但有日本開發者想出了一個好辦法,利用特製桌布的方式,將系統原有的鎖頭圖案以相同顏色的圖案覆蓋。只要新圖案大小許可,風格就能盡情變化。更換步驟如下:
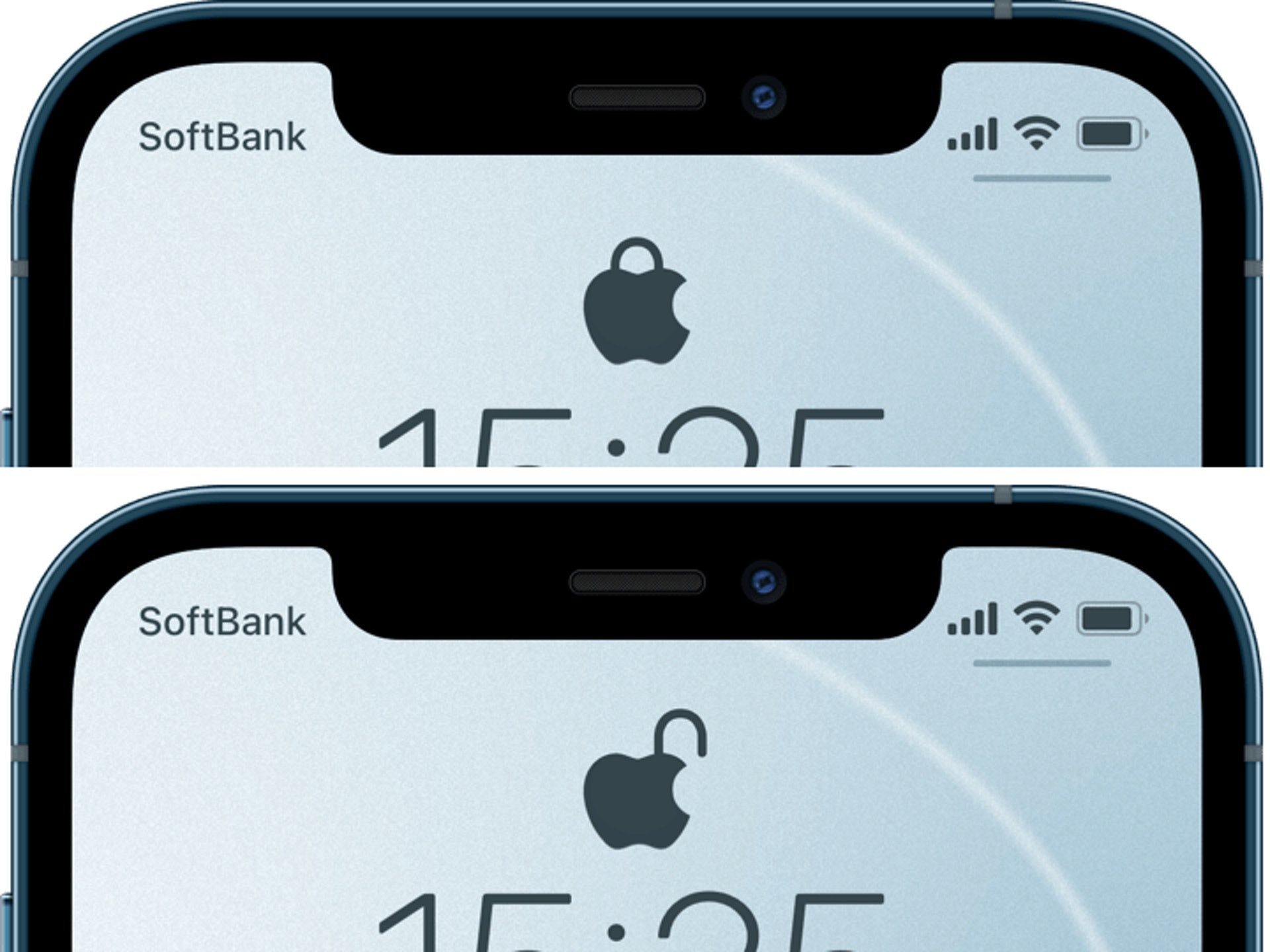
1.先根據手機型號及想要的圖樣下載好桌布圖片,記得要為鎖定畫面及桌面各準備好一張不同的圖案。
▼2.進入「設定」>「背景圖片」中,先將「深色外觀會調暗背景圖片」關閉。
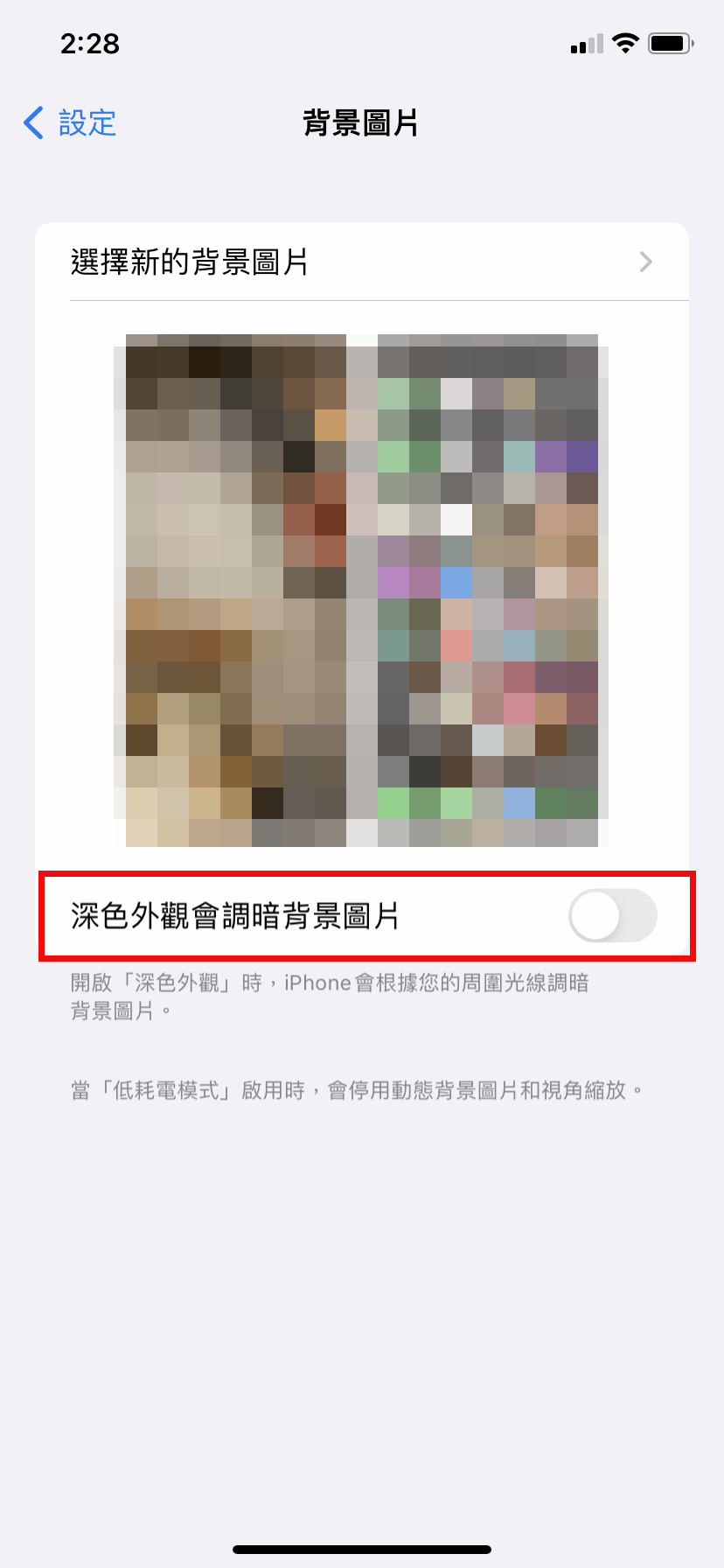
▼3.按「選擇新的背景圖片。
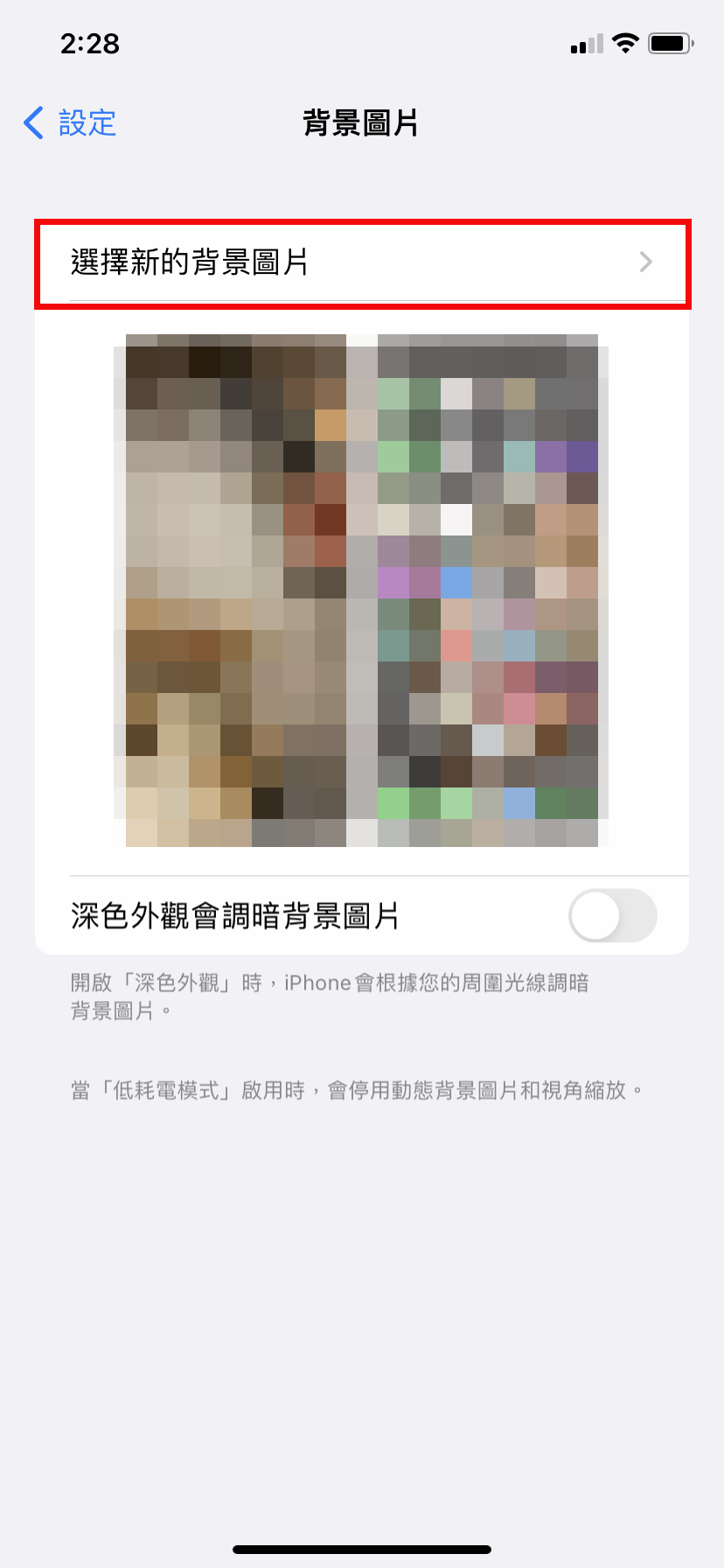
▼4.選擇剛剛下載的圖片,有鎖頭圖案的桌布就將之設定為「鎖定畫面」,而沒有鎖頭的桌布則設定為「主畫面」。設定前關閉畫面中間的「視角縮放」選項。
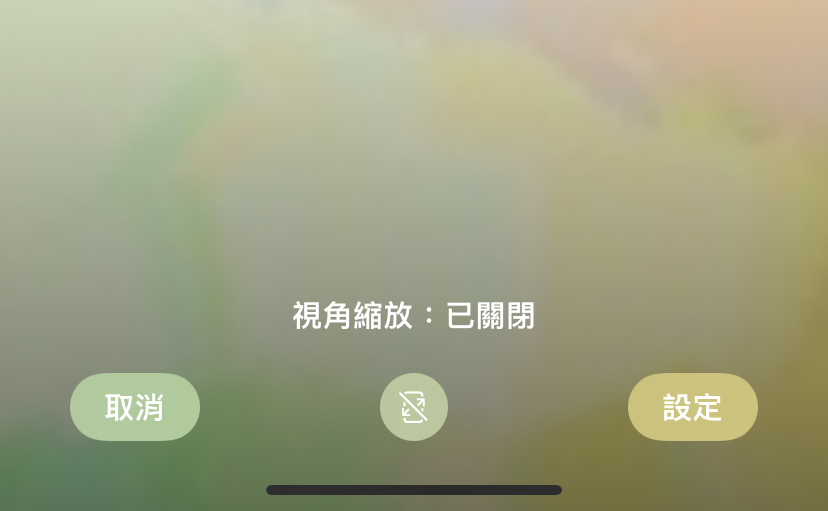
5.關上螢幕,以FaceID解鎖即可檢視新的動畫效果。
想要設定類似的效果,首先需要預備好特製桌布。如果無法自行製作,可以從網路上下載桌布圖檔。下面就是一些不同風格及型號的桌布:
iPhone 13 Pro Max/12 Pro Max:風格一、風格二
以上桌布只支援iPhone11、 12與13系列,系統需更新至iOS14.1以上,而且圖片只能從網站中挑選。如果你想試一下的話,就先進入頁面>按圖放大>長按選擇「加至相片」儲存一下吧~
延伸閱讀:
來源:網路資料